wnidow와 linux(fedora13) 두개의 OS를 함께 사용하기 위해서는 파티션을 나누어 주어야 한다.
- 대용량 하드디스크 드라이브가 1개의 파티션으로 이루어져 있어 파티션을 분할 해줘야 하는 경우에는 파티션 관리용 소프트웨어를 이용하거나 Windows에 내장되어 있는 Diskpart 명령어를 이용하는 방법 등이 있는데, Windows 7에는 조금 더 간단하게 '컴퓨터 관리'의 '디스크 관리' 옵션을 이용해서 파티션을 분할하거나 합쳐줄 수 있습니다.
- 컴퓨터 관리 창에서 저장소 > 디스크 관리 순으로 선택합니다.
(예: window7)
Linux를 설치하려는 드라이브를 선택하여 파티션을 나눕니다,
(예: C 파티션을 마우스 오른쪽 버튼으로 클릭하고 '볼륨 축소'를 클릭!)
- 1=1MB / 1024MB=1GB
파티션 축소가 완료되면 '할당되지 않음'이라는 빈공간이 생깁니다.
Linux를 설치하기 위해서는 '파티션을 할당되지 않음' 상태로 해야합니다.
( Linux를 설치하시려면 NTFS 라고 잡혀있는 공간이 아닌 드라이브명이 지정이 되지 않은 아예 텅빈. 공간이 필요합니다. 포맷이라는 것은 한마디로 자기가 사용할 파일 시스템으로 만드는 것입니다. 따라서 윈도우즈에서 포맷을 하면 window 파일 시스템으로 잡히게 됩니다. 그렇기 때문에 아예 포맷을하지 않고, 드라이브로도 잡히지 않은 텅빈 공간이 필요합니다. 기본적으로 Linux 파일시스템 형태가 다르기 때문입니다.
(Linux는 EXT3 or EXT4등을 사용)
Linux(Fedora13 설치)
- Linux (Fedora 13)을 DVD로 제작하여 설치함 -
1단계.

Linux (Fedora 13) DVD를 넣고 부팅한 첫번째 화면입니다.
몇 가지의 메뉴가 보이지만 Linux(Fedora 13)를 처음 설치하는 경우,
"Install or upgrade an existing system"을 선택합니다.
2단계.

DVD의 오류검사를 합니다.
검사를원하면 Yes를 원치않으면 Skip을 선택하여 넘어갑니다.
3단계.
Fedora 13의 설치의 첫 화면입니다. 하단에 있는 "Next"를 눌러 넘어갑니다.
4단계.

설치를 할 동안만 사용할 언어를 선택하는 것입니다.
기본적으로 English로 되어있지만 여러 국가의 언어를 선택할 수 있습니다.
5단계.

Keyboard 시스템의 언어를 선택합니다.
이것도 기본은 U.S.English로 되어있지만 여러 국가의 언어로 선택하여 설치할 수 있습니다.
6단계.
설치할 divice가 어떤 것인지를 묻는 단계인데, 일반 하드디스크에 설치를 한다면
"Basic Stoage Divices"를 서택하면 됩니다.
7단계.
호스트명을 설정합니다.
(기본으로 해도 설치에는 지장이 없습니다.)
8단계.

본인이 속한 시간대에 근접한 도시를 선택하시면 됩니다.
9단계.
Root의 암호를 설정합니다.
( Root란 관리자 계정을 말하는 것으로써 관리자 계정의 암호를 설정하는 단계입니다.)
10단계.
Installation type을 결정하는 단게입니다.
- 하드디스크 모두를 Linux로 이용할 것이라면 첫번째 "Use All Space"를 선택.
- 기존에 Linux가 설치되어 있고 그거만 지우고 싶다면 "Replace Existing Linux System"을 선택.
- 빈 공간을 사용하여 Linux를 설치하고자 한다면 "Use Free Space" 선택.
- 직접 파티션을 하여 설치를 하고자 한다면 "Creat Custom Layout" 선택.
( "Use Free Space"와 "Creat Custom Layout"는 앞서 window에서 파티션하여
생성한 "할당되지 않음"이란 빈공간을 활용하게 됩니다. )
- 아래 설명은 "Use Free Space"를 선택했을 경우입니다. -
11단계.
설정한 파티션을 디스크에 기록하는 부분입니다.
"디스크에 변경 사항 기록"을 선택합니다.
12단계.
현재 시스템에 Windows7과 Linux(Fedora 13)의 두가지 OS가 설치 되어있기 때문에 부트로더를
설정해 주어야 합니다.
- Other는 여기서 Windows7을 의미하는 것입니다.
( 반드시 해야 하는 건 아니지만 Other클릭 후 편집을 눌러 레이블을 Windows 7로 바꾸어
주는 것이 나중에 부팅시에 부팅을 원하는 OS의 구분이 쉽습니다. )
- 기본부팅을 설정은 본인이 원하는 OS를 선택하면 됩니다.
( 저같은 경우엔 Windows7을 기본으로 할 것이므로 Windows 7부분을 체크하여 기본으로
설정하였습니다. )
13단계.
패키지 설치 타입을 선택하는 단계입니다.
본인에게 맞는 것을 선택하시면 됩니다. ( 설치 후에도 추가로 설치가능. )
- 그림에서 보면 지금 사용자 설정이라는 메뉴가 있는데 이 메뉴를 선택하면 Fedora13의 전체
패키지 리스트를 볼 수 있고, 가가에 대하여 설치를 할 것인지 선택할 수 있습니다.
14단계.
Linux(Fedora13)과 패키지의 설치가 진행됩니다.
-설치가 끝나게 되면 재부팅을 하게 되고 ,
재부팅이 이루어진 다음 Fedora 13 설정 메뉴들이 나옵니다.

환영 메세지와 라이센스 정보가 나오는데 간단히 한번 읽어 보고 넘어가면 됩니다.
사용자 이름과, 성명, 암호등을 입력하면 됩니다.
- 이번 단계에서 User를 추가할 수 있습니다, ( 나중에 User는 언제든지 추가할 수 있습니다. )
날짜와 시간을 설정하는 메뉴입니다. 현재의 시간과 날짜를 설정하면 됩니다.
하드웨어 프로파일을 Fedora project 사이트로 전송하는 메뉴인데, 전송을 해도되고 안해도 됩니다.
설정을 모두 마치면 Linux(Fedora 13)에 접속한 모습입니다.
앞서 설정한 사용자 계정을 선택하고 암호를 입력하면 오른쪽 그림과 같이
OS를 사용할 수 있습니다.
Linux(Fedora 13) 네트워크 설정
1단계.
시스템 >> 네트워크 선택
2단계.

네트워크를 실행시키면 아래와 같은 화면이 나옵니다. 그 다음 "편집 버튼" 선택합니다.
편집 버튼을 클릭하면 위와 같은 화면이 나오게 됩니다.
"NetworkManger에 의해 관리" 라는 메뉴를 활성화 시킵니다.
( 이 옵션을 활성화 시키면 NetworkManager가 이더넷 장치를 관리 하게 되고, 시스템 리부팅 시에도 NetworkManager에 의하여 이더넷 장치가 활성화 되게
됩니다. )
- "정적으로 설정된 IP주소"를 사용하려면 네트워크 구성 정보에 맞게 IP어드레스를 설정함.
- "IP 주소 설정을 자동으로 얻기" 사용하면 IP어드레스를 따로 설정할 필요없음.
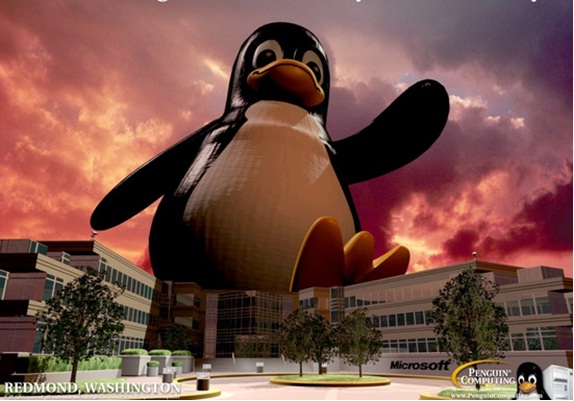.jpg)







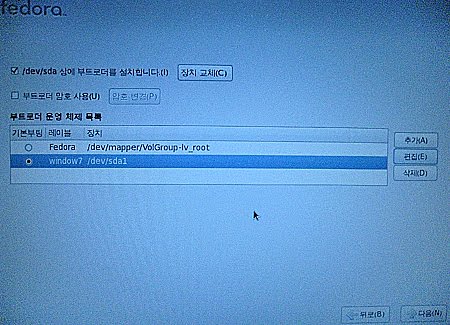











네트워크 설정도 사진을 직접 찍었지만 화질이 너무 좋지 않아서 인터넷 이미지를 사용하였습니다.
답글삭제